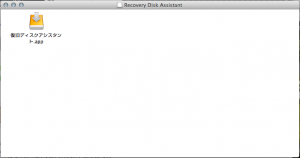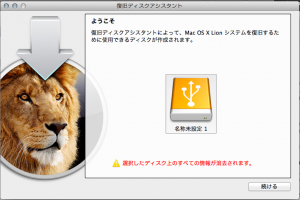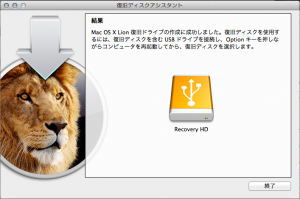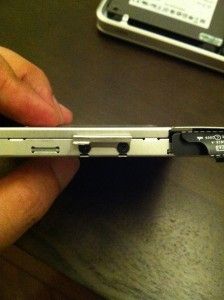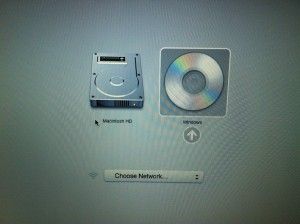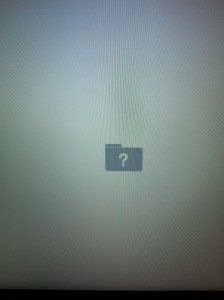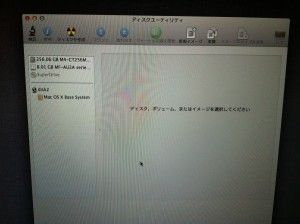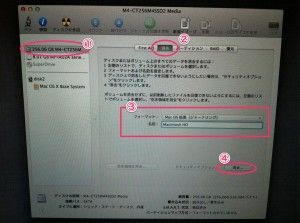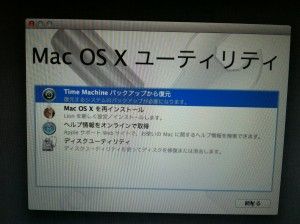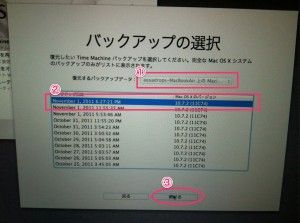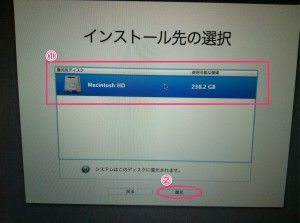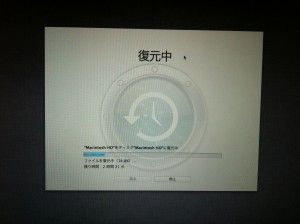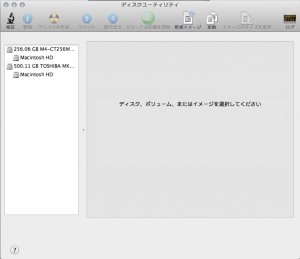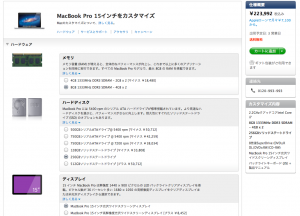BTOより超お得! MacBook Pro をとことんHackしてみたよ。
男子ハックではきっと取り上げないよねーシリーズ。
DAISUKEです。
今年の年明けにMacBook Air (Late 2010: 11.6inch/1.4GHz Intel Core 2 Duo/SSD 128GB/RAM 2GB)を手に入れて10ヶ月。
買った時はまだ会社員だったので、仕事メインで使っていた訳ではなかったのですが、
まさかの独立してからもずっとメインマシンとして
- サーバ構築にコーディング(ほぼターミナルなので問題ない)
- ローカルでApacheやMySQLを動かし(ちょっと重い)
- 画像加工や動画のオーサリングをこなし(かなり重い)
- さらにTwitterクライアントやSkypeにソーシャル系の常駐ツール(超重い)
- さらにさらにVMWare FUSIONでWindows XPやCentOS 5(ほぼ動かない)
と、ヘビーに動かしているうちに、CPU使用率が100%になったり、ディスク容量も残り数百MBなんてこともざらになったため、そろそろMacBookProだな〜と思っていました。
いつものAppleのリリースサイクルだとだいたい8ヶ月。10月末辺りにLate 2011が出るな、と目星はつけていて、なんとかMBA Late 2010でだましだまし頑張っていた訳ですが、ようやく10月24日におとなしめにリリースされたので、早速新しく、
- MacBook Pro MD318J/A(Late 2011 15inch/2.2GHz Intel Core i7/HDD 500GB/RAM 4GB)
- MacBook Air MC968J/A(Mid 2011 11.6inch/1.6GHz Intel Core i5/SSD 64GB/RAM 2GB)
を購入しました。まさかのダブルMacBookです。
今回はMacBook Pro (Late 2011)を、折角なのでとことん改造してみました。
※本エントリを元に改造されると、故障してしまう危険性もあります。その場合の責任は負いかねますので、ご自身の責任の元で行なって頂けますよう、お願い致します。また、Appleへ修理に出される際は元の構成に戻して出されるようにして下さい。
まずは開封の儀だよね。
何台買ってもこの瞬間はワクワクします。
どや!MacBookが2台やで!
蓋を開けた時の匂いが好きです。ビニールを剥がす瞬間はもっと好きです。
今回やったこと。
- Lionリカバリーサムドライブを用意
- RAMを4GBから8GBに換装
- HDDをSSDに換装
- Super DriveがあったところをHDDに換装
- Super Driveを外付けに
- SSDのファームウェアアップデート
- Lionのインストール、データ移行
- HDDのフォーマット
Lionリカバリサムドライブを用意します。
Lion 復元ディスクアシスタントからダウンロードし、USBメモリにインストールします。
MacBook Proからの必要はなく、Lionが動いているMacがあれば、そちらから作成できます。
電源を落として裏返します。
MacBook Proに傷がつかないように、テーブルに絶縁性のやわらかい敷物を敷いておきましょう。
今回はこんな工具を使います。
ネジ穴が10個あります。#00 プラスドライバーで丁寧に外します。
上の写真のオレンジ丸は左の長いネジ、赤丸は右の小さいネジになっています。
紛らわしい上に小さいので気をつけましょう。
ネジを全て外したら、上部の排気口になっている部分に手を掛け、手前に引っ張り上げます。
内部はこんな感じ。3年前に書いたMacBookを買いました。の時よりもさらに洗練されましたね。基板萌え。
コンパクトなのにハイパワー。技術革新バンザイです。
MacBookの時はHDD/Batteryで蓋が別れていましたが、最近のモデルは全て1枚の蓋で完結しています。
ステップ1:RAMを4GBから8GBに換装(所要時間 10分)
メモリは
シー・エフ・デー販売 Elixir ノートPC用メモリ DDR3-1333(PC3-10600) SODIMM CL9 4GB 2枚セット W3N1333Q-4G
を購入。秋葉のツクモexにて。
標準ではhynixの2GBの物が2枚。
早速取り外します。時節柄静電気には注意して。
爪で引っかかっているような状態なので、両側へ開くように引っ張ります。
両端を指で押さえ、引っ張ります。チップや回路には触らないように。
2枚とも同じ手順で外せます。
増設するメモリを挿していきます。
1枚目は下側のスロットに挿します。
2枚目も同じ手順で。
出来上がり。簡単ですね〜。
ステップ2:HDDからSSDに換装(所要時間 15分)
SSDもツクモexにて購入。256GBで手頃なのがこれでした。
Crucial 2.5インチ 内蔵型 SATA3.0対応 M4 SSDシリーズ 256GB CT256M4SSD2
元々はTOSHIBAのHDDが入っています。
ピンクの丸の部分のネジをプラスドライバーで外します。
HDDを固定していたマウンターとネジを取り外します。
マウンターのネジの部分は全て引っ張り出してしまうと元に戻すのが大変なので、ロックされた部分より引っ張らないようにします。
ベロを引っ張ってHDDを優しく取り出します。
SATAコネクタを取り外します。
HDDに取り付けられているトルクスネジと、ベロを外します。
トルクスネジは4ヶ所あるので、全て外します。
いよいよSSDを取り付けます。
トルクスネジとベロを取り付けます。バーコード面が上になるようにします。
SATAコネクタも挿します。奥までしっかり。
SSDを取り付けます。
マウンターで固定して完了。
ステップ3:SuperDriveをHDDに換装(所要時間 30分)
HDDをそのまま取り付ける事はできないので、SuperDriveエリアにマウントするするツールを手に入れます。
最近のMacBook Proに対応しているものではMacBay(¥5,980)なんてキットもあります。エントリ書いていてアレですが、素直にMacBayをおすすめします。(理由は後述)
僕はテクノハウス東映でこの2点をゲットしました。
- SlimBay9.5SA-HDD.SA ¥2,280
- TFTEC DC-SS/U2 ¥1,000
※DC-SS/U2は、後の SuperDriveを外付けにする時に使います。
SuperDrive横の2つのコネクタを外します。
SuperDrive上部のケーブルマウンタのネジをプラスドライバーで外します。それぞれサイズが違うので注意。
ケーブルマウンタを慎重に引っ張り上げます。ケーブルがたわまないように注意。
SuperDriveを固定しているネジを外します。この3箇所はトルクスドライバーを使用。
いずれもネジを取り出すのが大変なので、隙間に入り込んでしまったらSuperDriveを外してから救出しましょう。
SuperDriveを引っ張り出します。
跡地。
SlimBayの中身。ネジ袋は使いません。
SlimBayにステップ2で取り外したHDDを取り付けます。
SATA HDDと記されたパーツを取り付けます。
SuperDriveについているコネクタを外して、SlimBayに取り付けます。
SuperDriveについている固定金具を外して、SlimBayに取り付けます。
SlimBayのコネクタの反対側の黒いパーツを取り外します。MacBook Proに収まらないんです。
SlimBayだとMacBook Pro本体への取付ネジが余ってしまうので、無くさないために本体に取り付けておきます。
SlimBayをMacBook Proに取り付けます。コネクタも忘れずに。
上部のケーブルマウンタをネジで止め、コネクタも挿します。
このステップでMacBook Pro本体の作業は完了なので、裏蓋を閉めます。
ステップ4:SuperDriveを外付けドライブへ(所要時間 15分)
いよいよ終盤です。DC-SS/U2の出番です。
SuperDriveにUSBポートへ変換する基板を取り付けます。至ってシンプルですねー
ケース上側に固定して
ケース下側も取り付けます。※写真ではつけていませんが、ゴム足も忘れずに。
残念ながらフロントパネルが取り付けられないので、半裸です。(/ω\)イヤン
これでは、埃が入り込んでしまうので、何とかしないといけませんね。
半裸でもDVDのディスクは入りました。
やっぱりMacBayの方が良いですね…。
ステップ5:SSDのファームウェアアップデート(所要時間 15分)
このままでも使えなくはないのですが、SSDのファームウェアの問題から、頻繁にプチフリします。
Crucial.com Product Downloads – Firmware Updatesからファームウェアをダウンロードし、メディアに焼きます。この作業はMacBook Proの必要は無いです。
ステップ4で作ったドライブをUSBでつなぎ、Optionキーを長押ししながら、Macを起動します。
DVDのラベルがWindowsになっていますが、気にしません。
あとはEnterキーをポチポチと押すだけで終わります。※作者写り込んでいますが気にしないで下さい。
ステップ6:Lionのインストール(所要時間 30分〜移行データ量により数時間)
※このステップではSSDの換装のみ先に行ったので、HDDは表示されていません。
SSDドライブから起動しようとすると、フォルダが?になったエラー表示になります。
Optionキーを押しながら電源投入して、最初に作った、Lionリカバリサムドライブから起動します。
Mac OS Xユーティリティが起動するので、「ディスクユーティリティ」を選択。
SSDドライブを選択して、消去タブを選択、フォーマットは「Mac OS 拡張(ジャーナリング)」を選択、適当な名前をつけて、消去ボタンクリック。数分でフォーマットが完了します。
フォーマットが終わったら、ディスクユーティリティを閉じて、Mac OS Xユーティリティに戻り、「Time Machineバックアップから復元」を選びます。新規インストールであれば、「Mac OS Xを再インストール」を選びます。
バックアップ元ファイルを選んで、
インストール先のSSDを選んだら、
復元が始まります。
ステップ7:HDDのフォーマット(所要時間 3分)
復元が終わり、Macが無事起動して、アプリケーション→ディスクユーティリティを起動します。
ちゃんと認識してますね!
HDDのデータは要らないので、フォーマットします。前のステップでのフォーマット手順と同じですね。
まとめ
ハイコストパフォーマンスを実現しました。
今回のHackに掛かった資材の費用は下記の通り。
MacBook Pro 本体 ¥154,800
Crucia m4 256GB ¥29,780
DDR3 4GB×2 ¥3,780
SlimBay9.5SA-HDD.SA ¥2,280
TFTEC DC-SS/U2 ¥1,000
合計:¥191,640 (電車代除く)
Apple StoreでHDD抜きのスペックでBTOすると…
外付けHDDを別途購入したとすると+¥9,800で、合計¥233,792となり、
¥42,152もお得になりました。
浮いたお金にちょっと足して、iPad 16GBも手に入っちゃいますね!