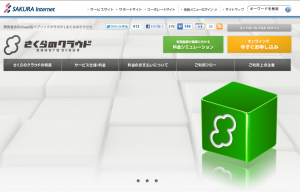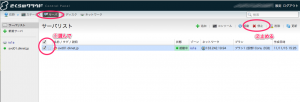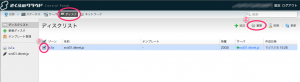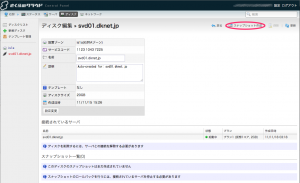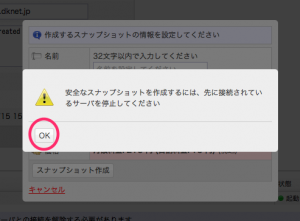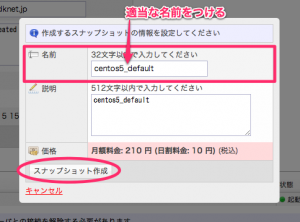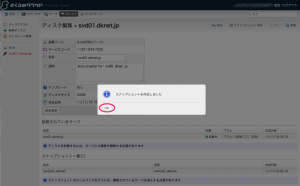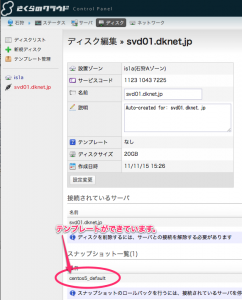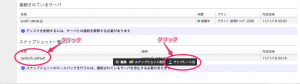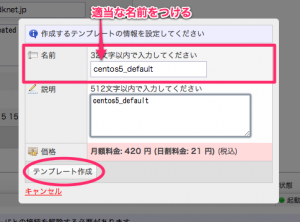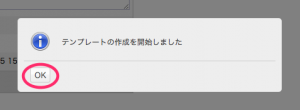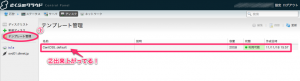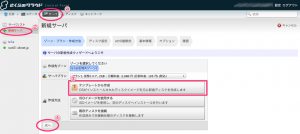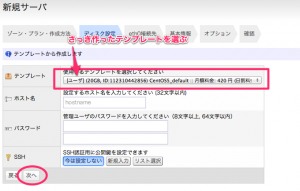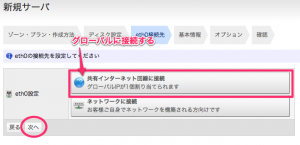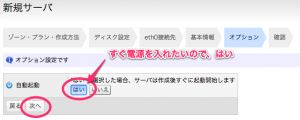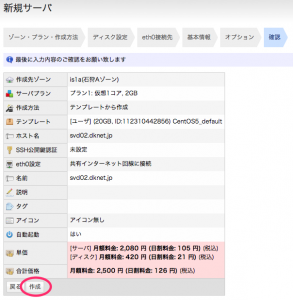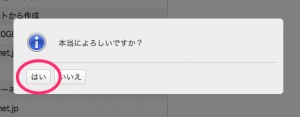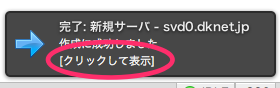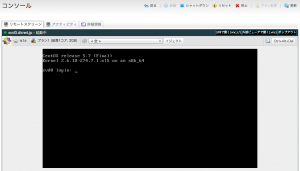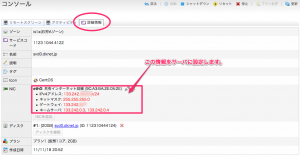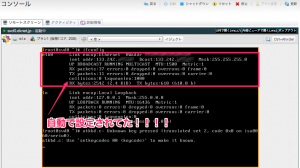さくらのクラウドでテンプレートを作ってもう1台サーバを作ってみたよ。
今回は先日作ったOSをテンプレート化してみることにします。
ステップ1:スナップショットを取って、テンプレートを作ります。(所要時間 10分)
まず、ベースにするサーバを止めます。
※サーバを稼動しながらスナップショットを取って、テンプレ化したところ、新規でサーバを作る時に上手く行きませんでした。
スナップショットを取ります。ベースのサーバのディスクを選んで、
スナップショットを取るボタンをクリック。
ベースのサーバを稼働中に行うとこんなアラートが出ます。素直にサーバを止めましょう。
適当な名前をつけて、
待つこと1分。ベースのデータ量が数GBだからか、本当にあっという間です。
スナップショットが取れたら、ベースのOSは起動してしまいます。
スナップショットをテンプレート化します。
適当な名前をつけます。
作成が始まります。
テンプレート管理で状況が見れます。ステータスが「利用可能」になるまで、だいたい5分前後かかりました。
ステップ2: テンプレから新規サーバを作ります。(所要時間 10分)
サーバのページから、新規サーバを選び、コア数・メモリ数を選びます。作成方法はテンプレートから作成を選びましょう。
さっき作ったテンプレートを選びます。画像ではホスト名、パスワードは空欄ですがこちらも忘れずに。
接続先回線と、基本情報やオプションを設定します。
この辺りからは先日の新規構築と同じですね。
いよいよ作成されますよ。
1分も経たずに出来上がってしまいました。
クリックすると、もう起動しています。早い!
詳細情報ボタンをクリックすると、新しいネットワーク情報が表示されます。
リモートコンソールから、IP情報を見てみたところ、
とっくに設定されてました。
どこまでパネェんすか。
まとめ
これまで、物理サーバを追加するとなった場合、機材の調達から支払いに輸送に、データセンターの設置に、OS入れてわーわーしてたら、最短でも2週間程度は掛かっていた訳ですが、
自宅だろうがカフェだろうが、お風呂に入ってようが、とにかく簡単にサーバを増やしたり減らしたりできちゃいます。
改めて、さくらのクラウド、すごいです!