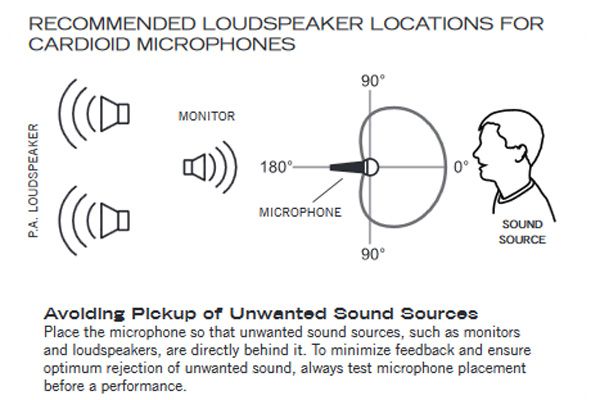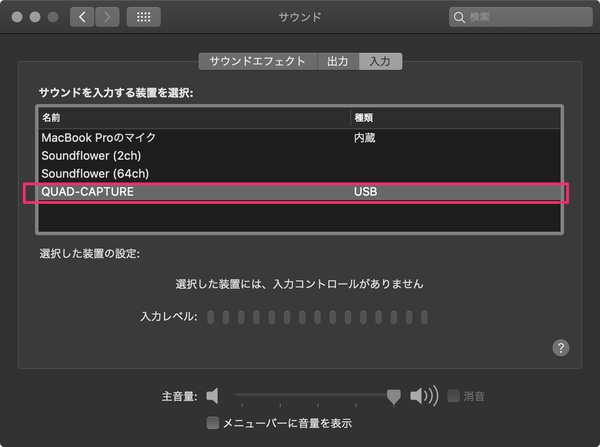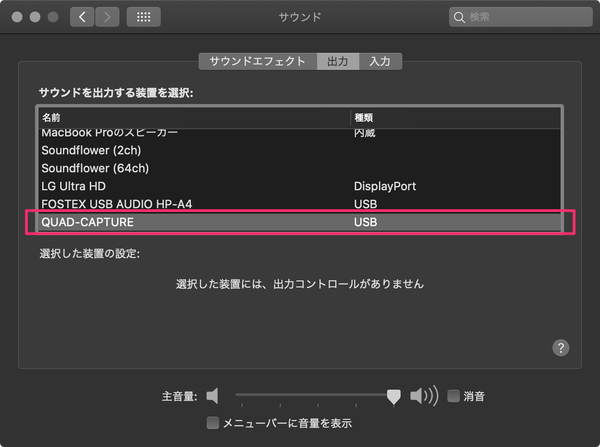ZoomやHangoutの音質向上に!音響学科卒フリーランスエンジニアがマイク環境をスタジオレベルに整えてみた

新型コロナウイルスによる緊急事態が全国に広がる中、対面で会話する機会が減っていることと思いますが、皆様いかがお過ごしでしょうか。
ZoomやGoogle Hangoutを活用してのオンラインミーティングやオンライン飲み会を日々開かれているかと思いますが、 自分の声が相手に届きづらかったり、相手の声が聞きづらい、といったことも多くあるかと思います。
今回はフリーランス歴9年、遠方の方ともオンラインミーティングを日々行っている僕が、音響の専門学校で得た技術を生かして、オンラインミーティング環境を構築したのでご紹介します。
今の環境の問題
MacBook Proの内蔵マイクだと…

例えばMacBook Proだと、大半の機種は○の辺りにマイクがあるのですが、
Macに内蔵されているマイクは無指向性というタイプの為、パソコンから少し離れて話していると周囲の音を拾い、雑音がかなり混ざってしまいます。
声が反響する空間だと反響音まで拾ってしまい、聞きづらくなってしまいます。
ではAirPods Proだとどうなの?

AirPods Proはワイヤレスイヤホンとしては優秀だとは思いますが、マイクとしての性能はいまいちです。
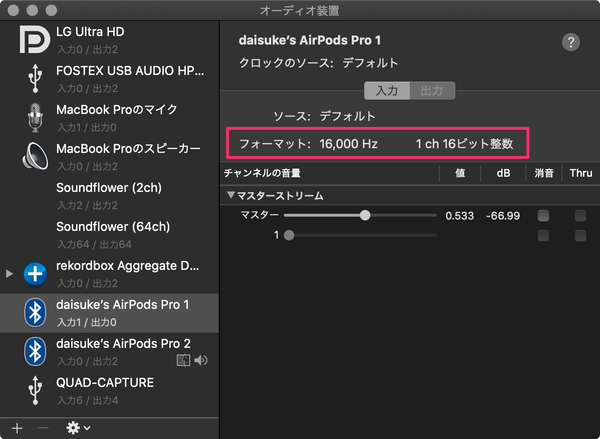
サンプリング・レートが16KHz一択であり、AMラジオと同じくらいの音質になります。声を扱うサンプリング・レートしては十分かもしれませんが、少しこもって聞こえることも。
もっといい音で相手に聞こえる環境を作ろう
必要な機材を揃えました
今回用意したのはこんな感じ。
- サウンドキャプチャー / Roland QUAD-CAPTURE UA-55 (販売終了品)
- USBケーブル / AIM電子 SHIELDIO UAC-F010 …パソコンとの接続用
- コアキシャルケーブル / Oyaide AS-808R V2/0.6 …モニタースピーカーとの接続用
USBケーブルは付属品ではなく、あえて高品質のものに。 近頃のMacはUSB Type-Cのため、USB Type-C 変換ケーブルも必要になります。
コアキシャルケーブルはモニタースピーカー側で対応していたため用意しました。
QUAD−CAPTUREは販売終了の為、メルカリなどで出回っているものか、後継機種のRubix24をおすすめします!(公式サイト)
- マイク / SHURE SM58 10,780円
- スタンド/ CLASSIC PRO MST Petit 卓上マイクスタンド 1,078円
- 電磁シールドマイクケーブル / CANARE L4E6S PURPLE 2m 200円
- XLRキャノンコネクター メス / NEUTRIK NC3FXX-BAG 495円
- XLRキャノンコネクター オス / NEUTRIK NC3MXX-B 352円 (価格は購入時点のサウンドハウスのもの)
今回はケーブルも自作したかったので、ケーブルとコネクタを別々に買いましたが、もちろん既製品でもOKです。
マイクを組み立てるとこんな感じ。いいですね!

SHURE SM58を選定した理由
今回、マイクは発売から50年以上、SHURE SM58 を選びました。
マイクの前面180°の音を拾うため、周囲の環境音が入りづらくなっています。
- レコーディングスタジオや放送局でもスタンダードなマイクとして幅広く使われている
ケーブルを作る
 まずはオス(QUAD-CAPTURE側)から
まずはオス(QUAD-CAPTURE側)から
 ケーブルを通して
ケーブルを通して
 被覆を剥いて
被覆を剥いて
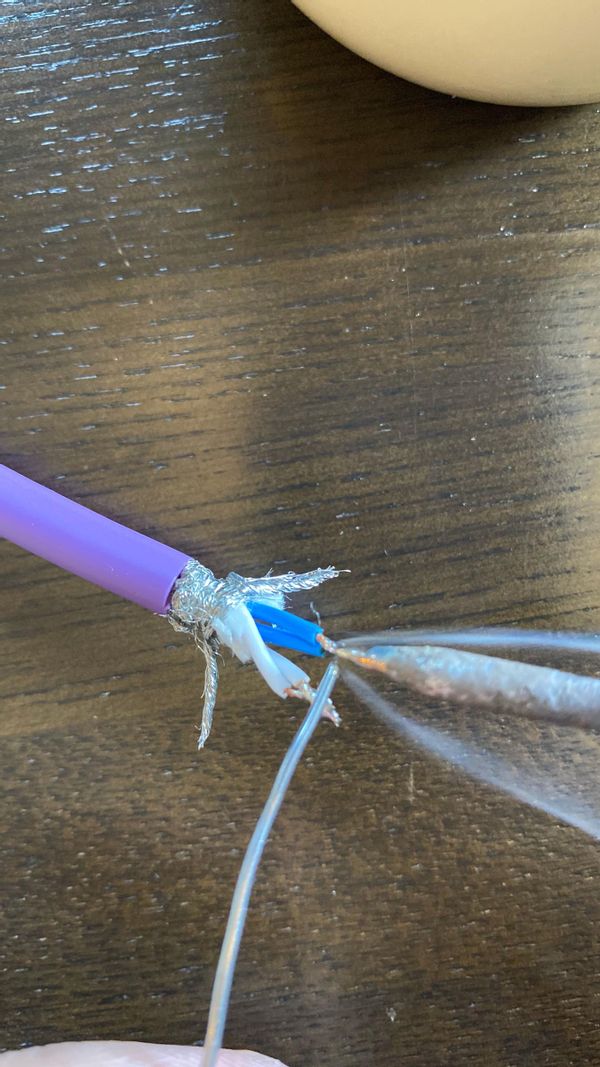
 予備ハンダをして
予備ハンダをして
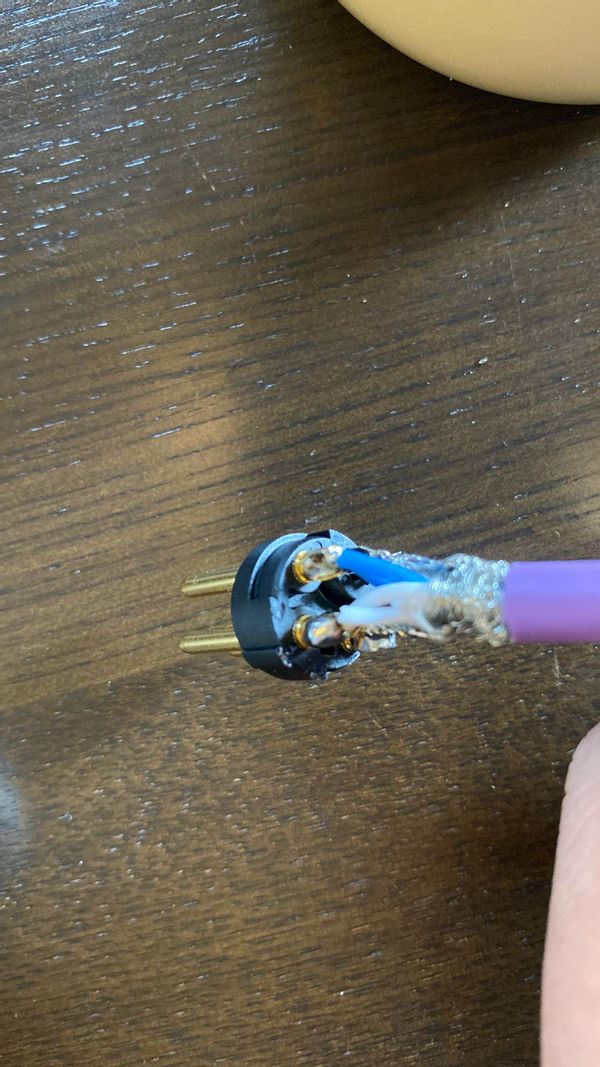 端子にハンダ付けします。
端子にハンダ付けします。
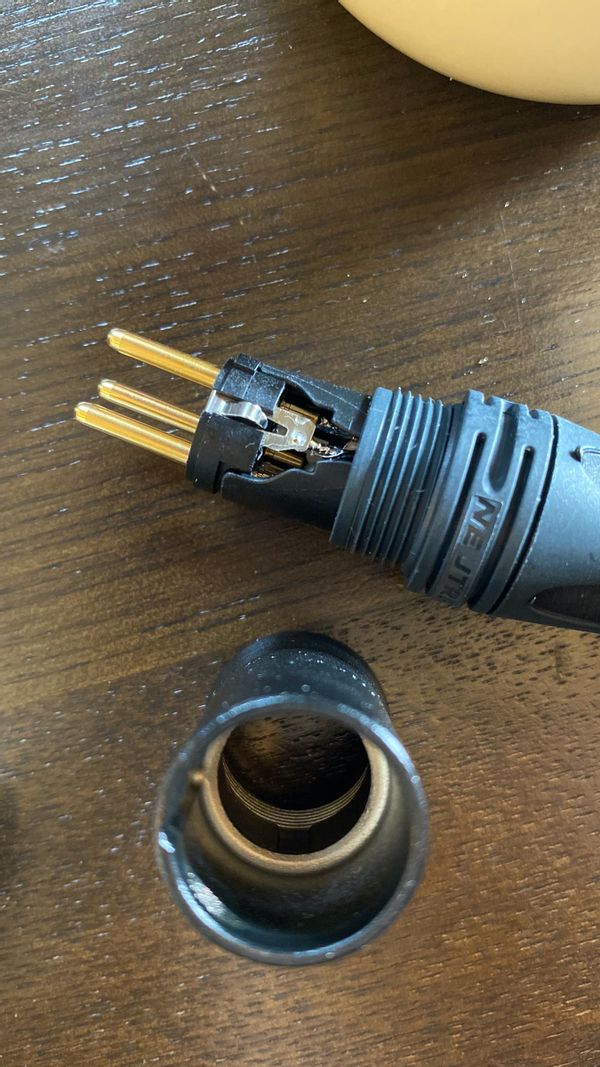
 オスコネクタの取り付け完了です!
オスコネクタの取り付け完了です!
 続いてはメス(SHURE SM58側)
続いてはメス(SHURE SM58側)
 ケーブルを通して、
ケーブルを通して、
 オス側と同じく予備ハンダをして、端子にハンダ付けしていきます。
オス側と同じく予備ハンダをして、端子にハンダ付けしていきます。


 ケーブル完成です!
ケーブル完成です!
設置します!
事前に、Rolandの公式サイトからドライバーをダウンロード、インストールします。

QUAD-CAPTUREと、
USBケーブルでMacと接続、
コアキシャルケーブルでスピーカーと接続、
マイクケーブルでSHURE SM58を接続したところ。
パソコンの設定をしよう
Macの「環境設定」→「サウンド」の設定
QUAD-CAPTUREの設定
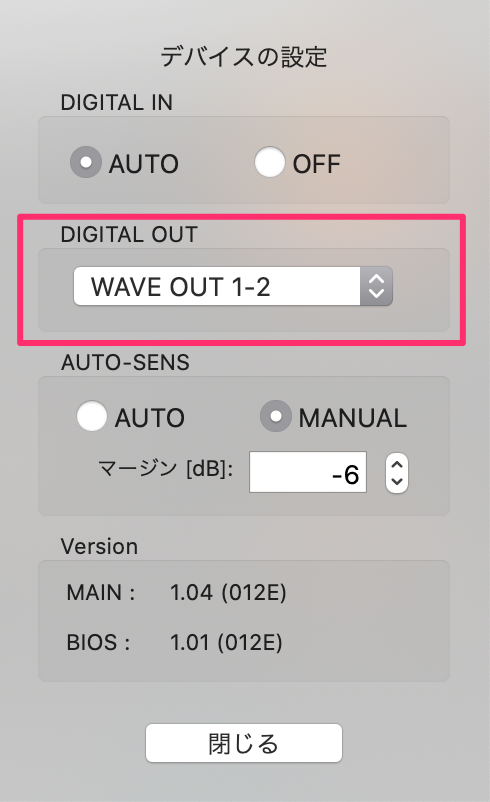 デバイスの設定 を 「WAVE OUT 1-2」 にします。
デバイスの設定 を 「WAVE OUT 1-2」 にします。
 左側でマイクからの入力レベルの設定を、右側でコンプレッサーの効きを設定します。
左側でマイクからの入力レベルの設定を、右側でコンプレッサーの効きを設定します。
マイクの入力レベルが低いため、コンプレッサーで調整していますが、この辺りはお好みで。
Zoomの設定
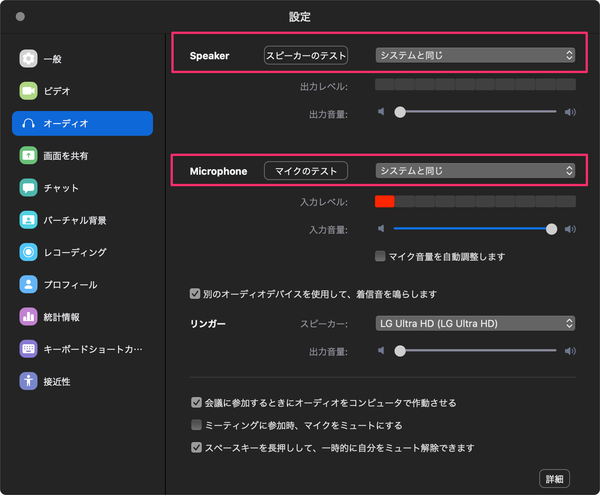 Speaker MicroPhone 共に、「システムと同じ」にします。
Speaker MicroPhone 共に、「システムと同じ」にします。
マイクに話しかけてみて、MicroPhoneのレベルメーターが7割くらいまで振れるように、前述のQUAD-CAPTUREの設定を変えましょう。
最後に「マイクのテスト」ボタンを押してマイクに話しかけてみてください。数秒後に自分の声が返ってきたら完了です♪
(おまけ) パソコンで流している音楽を相手にも聴いて貰う方法

右下、ヘッドホン端子の左側にあるツマミを変えることで、パソコン上の音楽とマイクの音をミックスする事ができます。
- 左側に回すと、パソコン上の音楽の音がメインに
- 中央にすると、パソコン上の音楽の音と、マイクの音が半々にミックス
- 右側に回すと、マイクの音がメインに
もし、マイクの音が相手に聞こえない場合は中央〜右側に合わせると聞こえるようになります。
まとめ
マイクとサウンドキャプチャーを導入してオンラインミーティングを行ってみたところ、相手にもよく聞こえるようになったようで、聞き返されることもなくなりました。
スタジオ仕様なので、オンラインミーティング以外にも、生放送や収録にも応用可能です。
音質向上は機械的にいじるのではなく、良質なインプット=いいマイクからです。
少し大掛かりになってしまいますが、導入されてみてはいかがでしょうか。